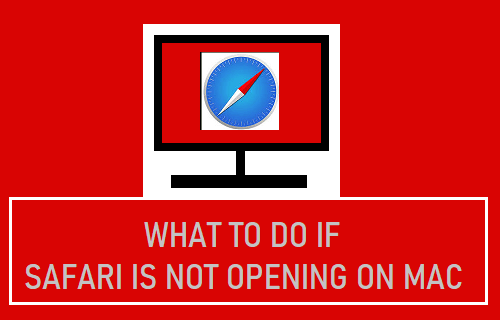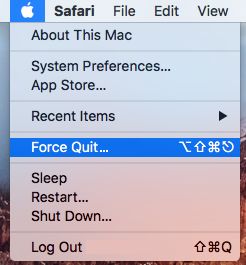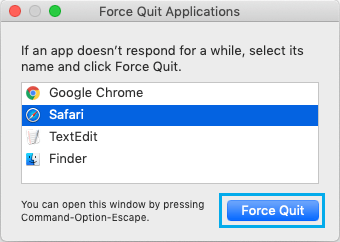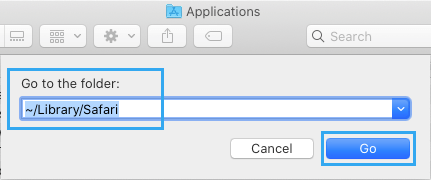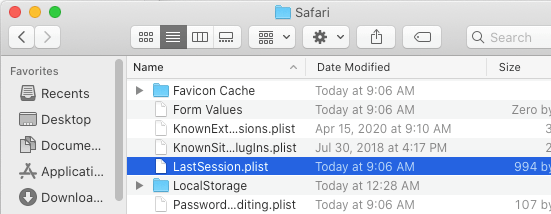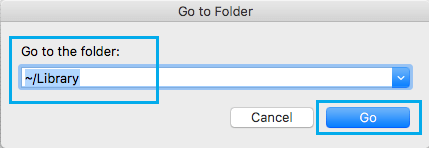Safari Not Working on Mac
Apple’s Safari browser is specifically designed to run on Mac computers and it usually runs smoothly and does not bother its users. However, the default Safari browser on Mac can sometimes run into problems and even refuse to start or open a browser window. You should be able fix the problem of Safari Not Working or Opening on Mac using troubleshooting steps as provided below.
1. Force Quit Safari Browser
Force Quit Safari Browser and see this helps in opening Safari browser on your MacBook.
Click on Apple Logo in top-menu bar and select Force Quit option in the drop-down menu.
In the pop up, select Safari and click on the Force Quit button.
After quitting Safari browser, check to see if you can now open Safari browser on your computer.
2. Restart Mac
If you are unable to Launch Safari browser, the problem could be due to stuck programs or services on your Mac. The simplest way to fix this issue is to Shut Down Mac > Wait for 30 seconds and Restart Mac. Restarting the Mac also help in clearing network related problems. Hence, it is recommended that you try this fix, before moving to other troubleshooting steps.
3. Install Updates
The only way to update Safari browser on your MacBook is to install available MacOS Updates (if any).
Click on Apple Logo in top-menu bar and select About This Mac option in the drop-down menu.
Next, click on Software Update and follow the instructions to install the Update (if available).
4. Delete Safari Cache & History Using Finder
If you are unable to Clear Safari Cache & Clear Safari History the usual way, you can also do it from the Finder.
Open the Finder > select Go tab in top-menu bar and click on Go to Folder option in the drop-down menu.
In Go to Folder window, type ~/Library/Safari and click on the Go button.
In Safari Folder, right-click on LastSession.plist file and click on Move to Trash. Similarly, move all the files containing History.db in their names to Trash.
After removing Safari History and Cache, see if you are able to open Safari browser. Note: It is safe to remove these files, Safari will once again create these files during your next browsing session.
5. Disable Safari Extensions
Although, Safari browser is not opening, you should be able to see Safari menu bar when you click on Safari icon in the Taskbar.
Click on Safari icon in the Taskbar > click on Safari tab in top-menu bar and select Preferences in the drop-down menu.
On Safari Preferences screen, switch to Extensions tab > Select and Uninstall the Extensions.
If you do want to use Extensions, disable all the Extensions by Unchecking them and try to open Safari browser. If you cannot open Safari, it confirms that the problem is due to one of the Extensions that you need to identify and remove. You can do this by enabling the Extensions one-by-one, until you find the one causing the problem.
6. Delete Safari Preferences File
Corrupted files in Safari preferences folder can prevent Safari from opening.
Open Finder > click on the Go tab in top-menu bar and select Go to Folder option in the drop-down menu.
In the Go to window, type ~/Library and click on the Go button.
In the Library Folder, open the Preferences Folder > right-click on com.apple.Safari.plist file and click on Move to Trash. After deleting Safari Preferences File, you should be able to open Safari browser.
How to Change Safari File Download Location On Mac How to Enable Develop Menu in Safari on Mac