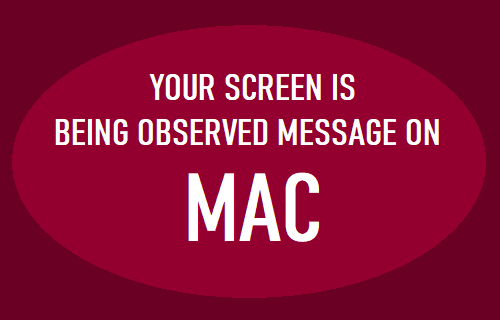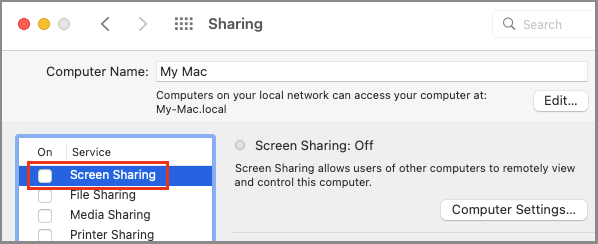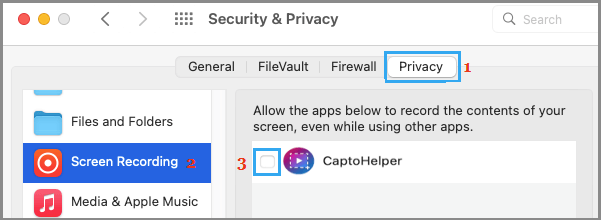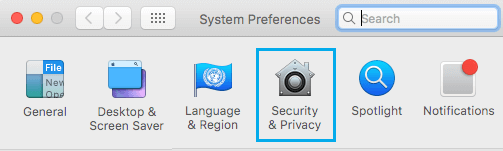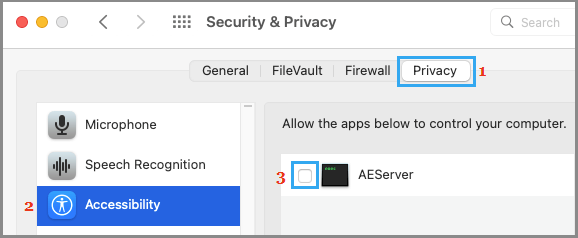Your Screen is Being Observed Message on Mac
In general, users have reported “Your Screen is Being Observed” message appearing in the following modes.
- Message reading “Your Screen is Being Observed” appears on the Lock Screen of Mac (before logging into Mac).
- Mysterious “Overlapping squares” Icon (two rectangles on top of each other) appear at top-right corner of screen. When this icon is clicked, it reveals “Your Screen is being observed” message. The ominous looking wordings of the warning message “Your Screen is Being Observed” and also the appearance of mysterious “overlapping squares” icons has spooked many users. While this warning message can be triggered by malware and unknown Apps trying to access the screen of your Mac, this is not the case in most cases.
1. While Using Screen Recording
The “overlapping squares” Icon is known to appear on the Lock Screen of MacBook, if it happens to go into Sleep Mode, while its screen is being recorded using QuickTime Player, Screenshot Toolbar and other Screen Recording Apps. In this case, the purpose of Overlapping Squares Icon and warning Message (Your Screen is Being Observed) is to inform you that the process of screen recording is still in progress. If you are done with screen recording, click on Stop Recording option and the warning message should disappear. Another way to dismiss the warning message is by using Command–Control–Esc keyboard shortcut.
2. While Using Screen Sharing
If you are sharing the screen of your MacBook with someone else on Local/External network, you may find your Mac coming up with “Your Screen is Being Observed” message. In this case, the purpose of the message is to inform you that the screen of your MacBook can be seen by the other person. The Message should go away, when you stop screen sharing. Click on Apple Logo in the top-menu bar and select System Preferences in the drop-down menu.
On System Preferences screen, click on the Sharing Icon. On the Sharing screen, uncheck the Screen Sharing option.
Scroll down and make sure Remote Management option is also unchecked.
3. While Using AirPlay
Message reading “Your Screen is Being Observed” appears while using AirPlay and also while Mirroring the screen of MacBook to TV. The warning message should disappear once you stop using AirPlay. If it does not, click on Apple Logo > System Preferences > Displays and select OFF option from the AirPlay Display drop-down menu.
4. Certain Third Party Apps
This warning message is also associated with certain third-party apps that may have obtained the permission to record the screen of your MacBook. To confirm, click on Apple Logo in the top-menu bar and select System Preferences in the drop-down menu.
On the next screen, click on Security & Privacy Icon. On the next screen, switch to Privacy tab, scroll down to Screen Recording entry and you will see the list of Apps that have the permission to record the screen on your Mac.
You can prevent any App from recording the screen of your MacBook by unchecking the little box, located next to the App that you want to block.
5. Unknown Apps Trying to Access Your Screen
In certain cases, the problem could be due to an unknown App trying to access the screen of your MacBook. Click on Apple Logo in the top-menu bar and select System Preferences in the drop-down menu. On the next screen, click on Security & Privacy Icon.
On the next screen, switch to Privacy tab and select Accessibility entry in the left-pane. In the right-pane, uncheck Apps that you do not want to Access the screen of your .
6. Mac Infected with Malware
Even if you have uninstalled suspicious looking Apps, it is recommended that you scan your MacBook for malware by using the Third Party Antivirus Program installed on your computer.
How to Stop Mac Screen From Dimming Automatically How to Change Screenshot Save Location on Mac