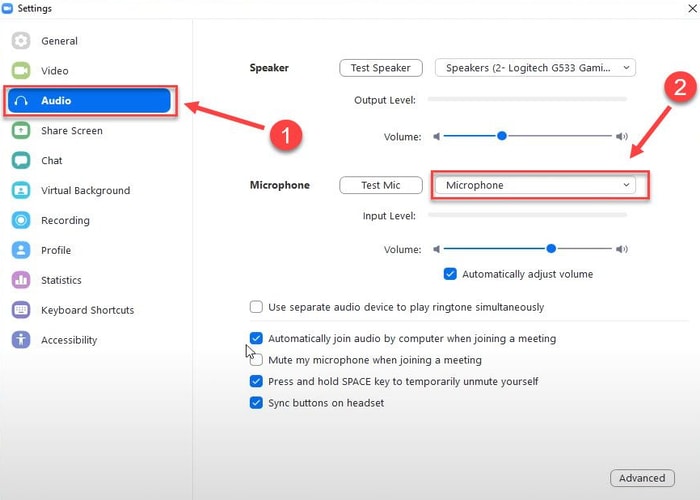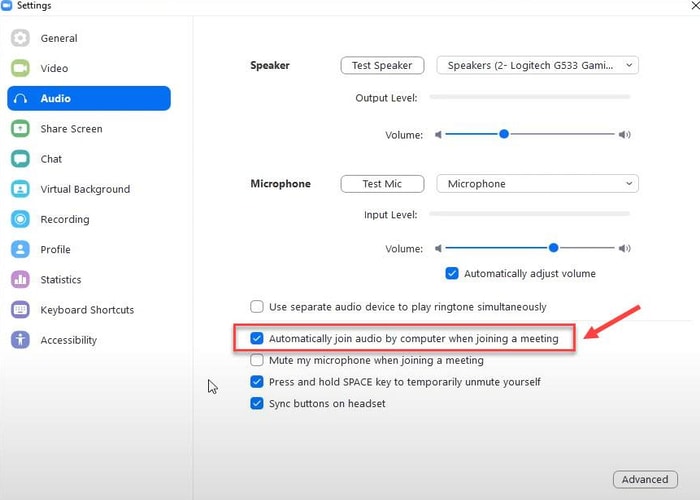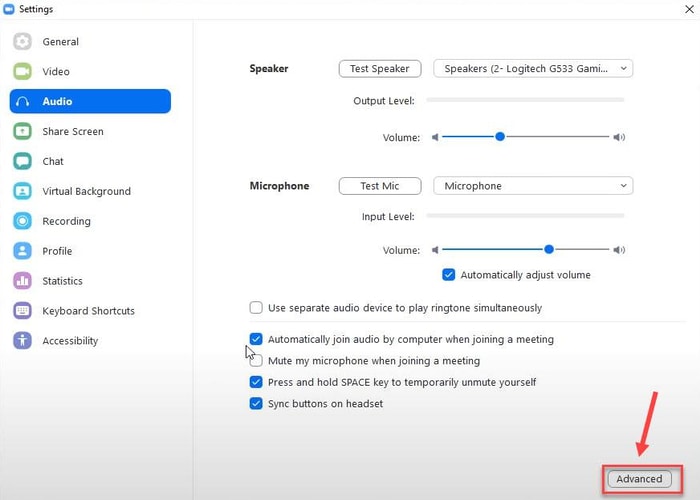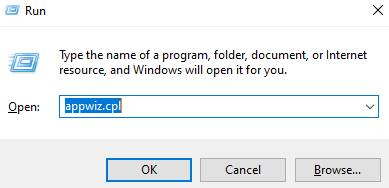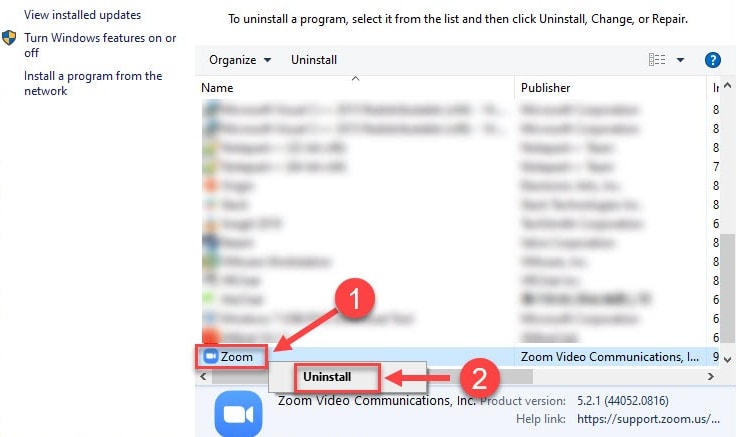Did you just join an online meeting on Zoom and found the mic is not working? If yes, then you are not alone, there are many users out there who faced the same problem. But, what actually makes sense is, the issue is solvable too. This pandemic has revolutionized video conferencing platforms. Among them, Zoom has been the top video conferencing app for professionals as well as newbies because it is extremely easy to use, and also doesn’t have plenty of bugs. Irrespective of being a one-stop platform for virtual meetings, nowadays many Zoom users have reported that their microphone is not working properly or responding at all. Don’t worry, if you have no idea how to deal with this inconvenience. The write-up will teach you how to fix the microphone not working issue on Zoom.
Solutions to Fix Zoom Microphone Not Responding on Windows 10
Below we have mentioned 5 easy but effective workarounds to fix Zoom microphone not working on Windows 10. However, you do not need to try all of them, just take a walk through each and choose the one that works best for you. Now, let’s get started! If you find it a bit tedious to search for the correct audio driver manually. Don’t worry, you can download the audio driver automatically with Bit Driver Updater. It is the safest way to get the most accurate Windows drivers. The software can also resolve numerous driver-related issues and take your PC performance to the next level. Give Bit Driver Updater a try for Free from the download button below.
Solution 1: Give Access to the Microphone
If your Zoom mic is not working on Windows 10, then it is likely that your applications are bound from accessing the microphone. Therefore, you should permit Zoom to reach your microphone. Here is how to do that: Step 1: Go to Windows Settings by pressing the Windows + I keyboard keys. Step 2: Next, click on the Privacy option.
Step 3: After that, navigate to the Microphone and make a click on Change and be sure that your Microphone access for Zoom is ON.
Step 4: If not, then turn the toggle button ON.
Step 5: Then, locate Allow Desktop Apps to Access your Microphone and ensure to switch it on.
Once done, try to access your Zoom just to check whether the issue is resolved or persisting. Also Read: Blue Snowball Microphone Drivers Download for Windows 10, 8, 7
Solution 2: Verify your Microphone Settings
Faulty microphone settings also prevent your microphone from functioning properly on Zoom. Hence, you should verify the Microphone settings. Follow these steps shared below: Step 1: Open the Run Dialog box, by pressing the Windows logo + R keyboard buttons. Step 2: Then, write Control in the text box and click on the OK button.
Step 3: Set View By as Small Icons and click on Sound. Step 4: Next, click on the Recording option. And, make a right-click on any blank area to tick mark Show Disabled Devices.
Step 5: Be sure that your Microphone is enabled. If in case, it is not, then click right on it and make a click on Enable.
Step 6: Next, set your Microphone as the default device. To do so, select Microphone and click on the Set Default option. Step 7: After that, click right on your Microphone and choose Properties from the context menu list. Step 8: Then, switch to the Levels tab and make a click on the speaker icon to unmute it. Later, drag the volume slider to increase the microphone volume. Step 9: Click on OK. After modifying the settings, your Zoom microphone not working issue should be resolved. Unfortunately, if the issue persists then try other solutions. Also Read: Zoom Accused For Security Loopholes, Promises Fixes
Solution 3: Update your Audio Driver
Running into the Zoom microphone not working properly on Windows 10? Well, this could be happening due to outdated, faulty, or broken audio drivers. In order to keep your audio devices functioning smooth and impeccable, you should update the respective drivers from time to time. You can update drivers either manually or automatically. That means, if you have good technical knowledge, especially about the drivers, then you can get the latest audio drivers online. But, if in case, you are unable to detect the correct drivers manually, then you can do so automatically with Bit Driver Updater. It is a complete automatic solution to keep all device drivers in good working order. The utility has the potential to perform bulk driver downloads. With this driver updater software, you can fix all possible Windows-related problems. Below are the steps you need to take into consideration to update drivers with Bit Driver Updater: Step 1: Download and install Bit Driver Updater.
Step 2: Launch the utility on your PC and wait until it scans your machine for faulty, outdated, or broken drivers. Step 3: Check the scan results. Step 4: Locate problematic audio drivers and click on the Update Now button presented next to it. Step 5: Alternatively, you can click on the Update All button to update all drivers in one click.
It is recommended to use the pro version of Bit Driver Updater in order to unleash its overall potential. In addition to this, the support team of Bit Driver Updater offers 24/7 technical assistance. Also, you get a 60-day complete money-back guarantee. Also Read: Download and Update Microphone Driver for Windows 10
Solution 4: Alter Zoom’s Audio Settings
If your microphone is working properly on other applications and does not work only on Zoom, then Zoom’s settings can be the cause of the issues. Hence, you need to modify the app’s settings. To do so, follow the steps below: Step 1: Open Zoom and make a click on the cogwheel icon on the top-right edge of the screen.
Step 2: Make a click on the Audio tab, and choose microphone from the drop-down menu list presented next to the Microphone.
Step 3: Check the box before Automatically join Audio by the computer when joining a meeting.
Step 4: Make a click on the Advanced button.
Step 5: Set up the settings as below: Echo cancellation: Auto Suppress Intermittent Background Noise: Disable Suppress Persistent Background Noise: Disable Once done, then try to join a meeting to check if the Zoom cloud meeting app works fine. If not, then try the last hack.
Solution 5: Reinstalling Zoom
If nothing has worked from above, then try to reinstall the Zoom app. Follow the simple steps shared below to do so easily & quickly. Step 1: From your keyboard, press the Windows logo + R buttons simultaneously. Step 2: This will take you to the Run Dialog box, wherein you need to type appwiz.cpl and hit the Enter keyboard button.
Step 3: Click right on Zoom and click on Uninstall option.
Now, go with the on-screen instructions to get the uninstallation done. Once everything is completed, then go to the official website of Zoom and install the application again. Also Read: 5 Best Ways to Fix Skype Microphone Not Working Problem On Windows 10
Closing Words on Zoom Microphone Not Working on Windows 10
Thus, you can make your Zoom microphone work again. In this tutorial, we have tried to teach you how to fix Zoom microphone not working on Windows 10 PC, easily and quickly. Was this troubleshooting guide helpful? Do tell us in the comments box below. Also, share your suggestions or further doubts with us through the comments below. So, that’s all for the day, hope you liked the article, if yes then do subscribe to our Newsletter for more helpful tips. Along with this, follow us on Instagram, Facebook, Twitter, and Pinterest.


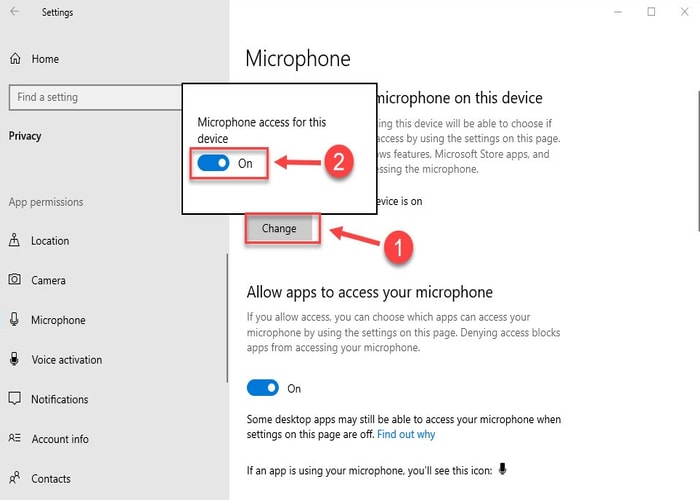
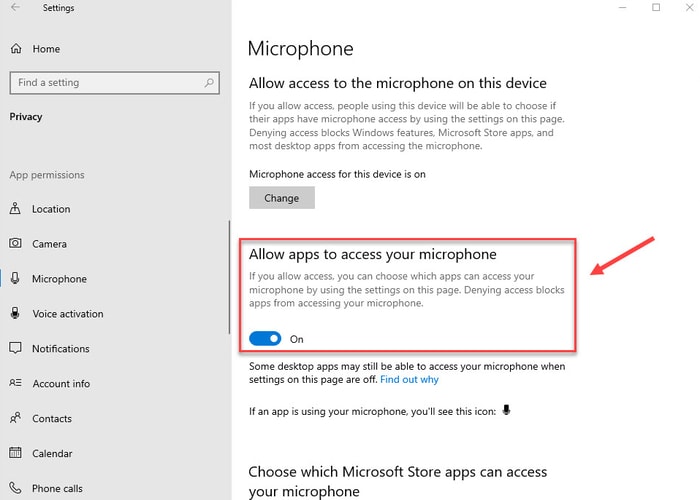
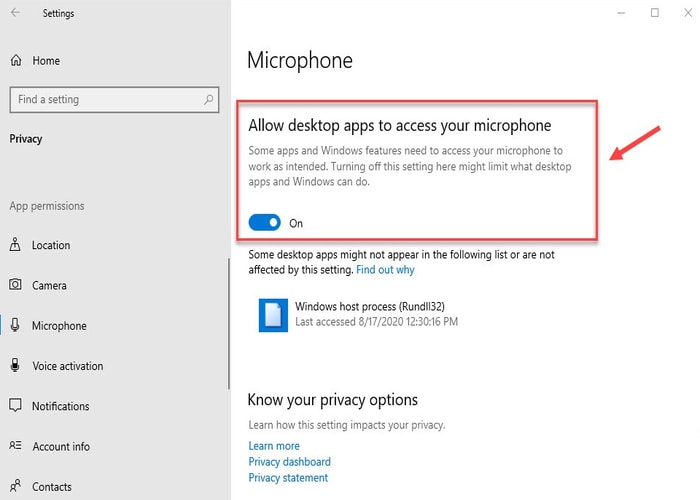
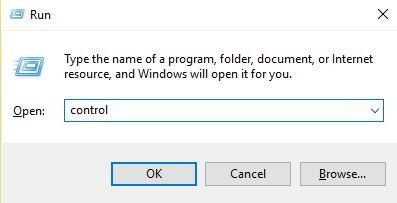
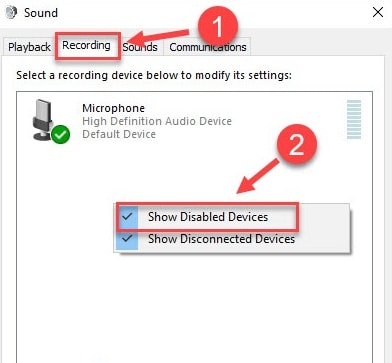
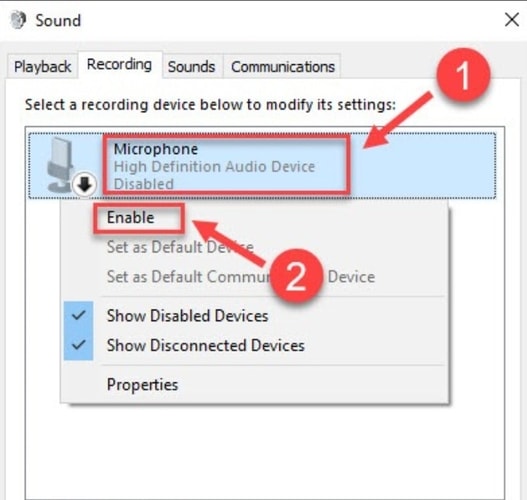


![]()